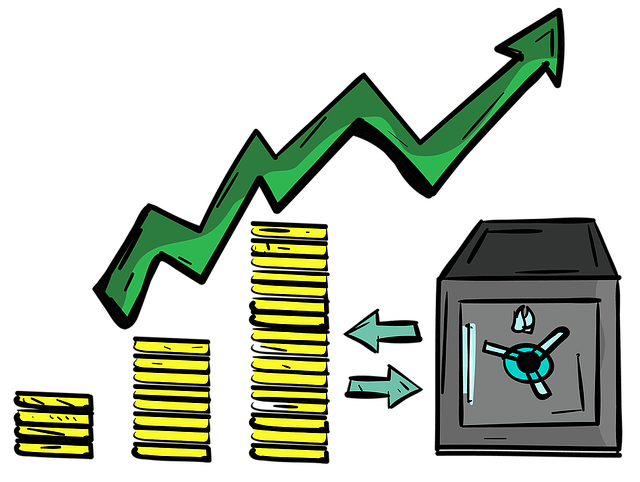티스토리 뷰
Zoom은 클라우드 기반의 화상회의 및 온라인 미팅 플랫폼으로, 사용자들이 쉽게 사용할 수 있습니다. Zoom 데스크톱 클라이언트는 Windows, macOS, Linux, Chrome OS 등 다양한 운영체제에서 사용할 수 있습니다. 또한 iOS와 Android 모바일 기기에서도 Zoom PC 다운로드하여 사용할 수 있습니다.
Zoom PC 다운로드
Zoom 데스크톱 클라이언트는 Windows, macOS, Linux 등 다양한 운영체제에서 사용할 수 있습니다. 사용자는 Zoom 공식 웹사이트에서 자신의 운영체제에 맞는 클라이언트를 쉽게 다운로드할 수 있습니다.
Windows용 Zoom 데스크톱 클라이언트 다운로드
Zoom 공식 웹사이트(https://zoom.us/ko-kr/download.html)에 접속합니다. 화면 중앙의 "Zoom 클라이언트 다운로드" 버튼을 클릭합니다. "Windows" 탭을 선택합니다. "Zoom 데스크톱 클라이언트" 옵션을 선택하고 "다운로드" 버튼을 클릭합니다. 다운로드한 설치 파일을 실행하여 Zoom 데스크톱 클라이언트를 설치합니다.
macOS용 Zoom 데스크톱 클라이언트 다운로드
Zoom 공식 웹사이트(https://zoom.us/ko-kr/download.html)에 접속합니다. 화면 중앙의 "Zoom 클라이언트 다운로드" 버튼을 클릭합니다. "macOS" 탭을 선택합니다. "Zoom 데스크톱 클라이언트" 옵션을 선택하고 "다운로드" 버튼을 클릭합니다. 다운로드한 설치 파일을 실행하여 Zoom 데스크톱 클라이언트를 설치합니다.
Linux용 Zoom 데스크톱 클라이언트 다운로드
Zoom 공식 웹사이트( https://zoom.us/ko-kr/download.html )에 접속합니다. 화면 중앙의 "Zoom 클라이언트 다운로드" 버튼을 클릭합니다. "Linux" 탭을 선택합니다. 자신의 Linux 배포판에 맞는 Zoom 데스크톱 클라이언트를 선택하고 "다운로드" 버튼을 클릭합니다.
다운로드한 설치 파일을 실행하여 Zoom 데스크톱 클라이언트를 설치합니다. Zoom 데스크톱 클라이언트를 다운로드하고 설치하는 과정은 운영체제에 따라 약간의 차이가 있지만, 대체로 위와 같은 단계를 거치면 됩니다. 설치 과정에서 추가적인 안내가 필요한 경우 Zoom 공식 웹사이트의 도움말 섹션을 참고하시기 바랍니다.
또한 Zoom은 모바일 기기용 앱도 제공하고 있습니다.
iOS와 Android 사용자들은 각자의 앱 스토어에서 "Zoom" 앱을 검색하여 다운로드할 수 있습니다. 모바일 앱을 통해서도 Zoom 회의에 참여하고 다양한 기능을 활용할 수 있습니다. Zoom 데스크톱 클라이언트와 모바일 앱은 모두 무료로 제공되며, 사용자의 편의성과 접근성을 높이기 위해 지속적으로 업데이트되고 있습니다. 사용자들은 Zoom의 다양한 기능과 편리한 사용성을 경험할 수 있습니다.
Zoom 화상회의 및 수업 참여 방법
Zoom 데스크톱 클라이언트를 실행합니다. 로그인하거나 회원가입을 진행합니다. [새 회의] 아이콘을 클릭하여 화상회의를 시작합니다. 보안 버튼을 클릭하여 참석자들에게 회의 ID와 비밀번호를 공유합니다. 참석자들은 공유된 정보로 회의에 접속할 수 있습니다. Zoom은 사용이 매우 간단하며, 다양한 기능을 제공하여 화상회의, 온라인 수업, 그룹 메시징 등에 활용할 수 있습니다. 공식 웹사이트에서 자세한 설치 및 사용 방법을 확인할 수 있습니다.
추가로, Zoom은 한국어 지원, 한국 통화 지원, 접근성, 개인정보 보호, 보안 정책 등 다양한 기능을 제공하고 있습니다. 사용자들은 Zoom의 공식 웹사이트와 고객 지원 채널을 통해 더 자세한 정보를 확인할 수 있습니다.
Zoom 화면 공유 방법
1. 화면 공유 시작하기 Zoom 미팅 중 하단 메뉴에서 "공유" 버튼을 클릭합니다. 공유할 화면, 애플리케이션, 화이트보드 등을 선택한 후 "공유 시작" 버튼을 클릭합니다.
2. 공유 옵션 설정하기 공유 중에 상단 메뉴에서 추가 옵션을 선택할 수 있습니다. 공유할 내용(전체 화면, 애플리케이션, 화이트보드 등), 오디오 공유 여부, 참가자 제어 권한 등을 설정할 수 있습니다.
3. 다중 화면 공유 Zoom에서는 여러 참가자가 동시에 화면을 공유할 수 있습니다. 다른 참가자가 화면을 공유하면 화면이 자동으로 전환됩니다. 호스트는 참가자의 화면 공유를 제어할 수 있습니다.
4. 모바일 기기 화면 공유 iOS 및 Android 모바일 기기에서도 Zoom 앱을 통해 화면을 공유할 수 있습니다. 모바일 기기에서 "공유" 버튼을 눌러 화면을 공유할 수 있습니다.
5. 화면 공유 중 추가 기능 화면 공유 중에는 참가자와 파일을 공유하거나, 화이트보드를 사용할 수 있습니다. 화면 녹화, 채팅, 참가자 관리 등의 기능도 사용할 수 있습니다. Zoom의 화면 공유 기능은 미팅 중 콘텐츠를 쉽게 공유할 수 있게 해주며, 여러 참가자가 동시에 화면을 공유할 수 있어 협업과 브레인스토밍에 유용합니다. 또한 모바일 기기에서도 화면 공유가 가능해 다양한 상황에서 활용할 수 있습니다.

cho young-hwa(whdudghk0126@naver.com)